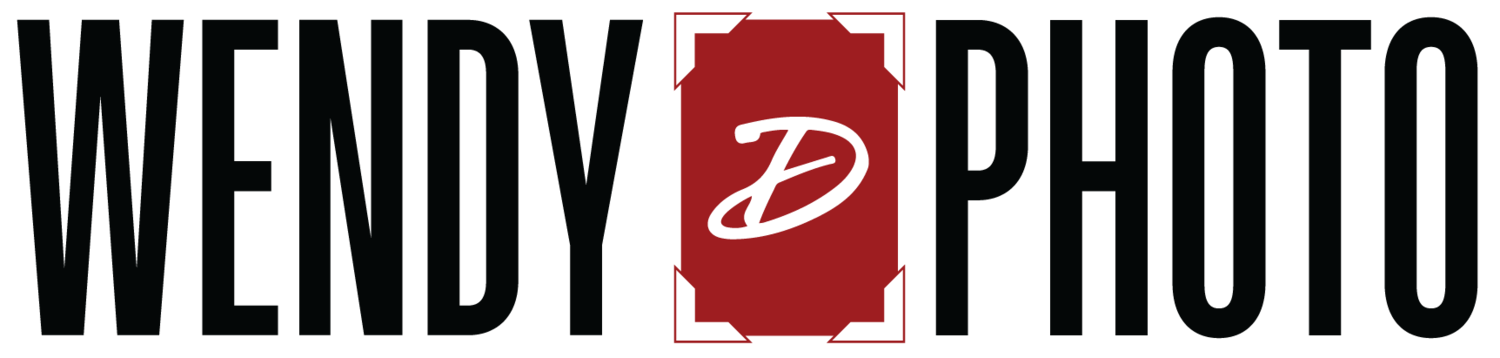Work flow
Over the next few blog posts I will share with you, step by step my work flow using my favourite software. First off, I want to say, I come from the time period of shooting film, printing proofs then albums and enlargements plus I was a custom printer so I also printed my own enlargements. Ahhh there is nothing like the smell of the darkroom, the magic of watching your image emerge on the paper in the B&W developing tray. Its a romantic notion.... it was lovely and amazing, but, the power of the tools available to us today are mind blowing. I am very happy though, that I started with a darkroom, most of the adjusting tools within today's programs are based on those techniques. Once you take a picture, what do you do next? Ok let get right to basics... what is work flow. Work flow is the process you use to handle your images. Its how you download them, file them, adjust them, proof them, export them. Adobe Lightroom, in my opinion, is the best software out there for handling work flow and adjusting my images. First thing people say when I tell them I use Lightroom, “why don't you use Photoshop?”. Well, I do use photoshop, its part of my work flow, but I use it for manipulation and retouching, not for adjusting. Lightroom and Photoshop are both Adobe so they work together. I will explain more about that later, as I take you step by step through my process. (every single photographer will have their own process.. everyone is different.. take what you wish from mine and then make it your own) Step 1I will take you through this process as if we were sitting together working with your personal images and you have Adobe Lightroom 4 to work with. If you don't have lightroom, I would suggest you download a trial version, have a look through it then follow along. https://www.adobe.com/cfusion/tdrc/index.cfm?product=photoshop_lightroom Ok, you have a card full of images how do you start. Open Adobe Lightroom, plug in your card to the card reader or plug your camera into the computer. It should show your card at the top left hand side (when looking at the screen) under Select a source. If it hasn't already opened the photos, you just need to click on the card. In the center of the top bar there are 4 choices, Copy as DNG, Copy, Move, Add – we will want to click on “Copy” (copy photos to a new location and add to catalogue). Now we need to tell it where, on your hard drive, to put the photos. Click on “TO” and choose the hard drive. I use external hard drives for my images, nothing else on the drives. Next I want to create a “sub folder” on the drive I have chosen. This is where you need to decided how to keep track of your images.  Everyone will have different way of keeping track of images – folders could be by client name, by type of photo (nature, close ups), by number, by date. You need to choose a system that works for you. One that when it comes time to go back and find your images it makes sense to you. I file everything by Date and client name. That way for me everything is filed in chronological order. I started this system about 10 years ago, I look at other ways of filing but I keep coming back to it. An example would be 091112 Bloglightroom – month day year then name. Some of my recurring clients I have codes for them (Pattison outdoor advertisting is PT – 091112 PT Blogexample) then the name of what I am doing. I also use this same numbering system for my invoicing.. works well for me. Creating the sub folder is on the right wing of Lightroom. There are different options you can choose to do to your images as they are importing. Sometimes I will use the File Renaming section to give the images a name I want them to be. I tend to only change the prefix and keep the original number. Again everyone does things their own way. The most important section on this part of the wing is Destination, this is where you create your subfolder for the drive. So in this case I would create the folder 071712 Bloglightroom. At the very bottom is the Import button, just hit that and lightroom will do the rest. More to come, Next week, Stay tuned!
Everyone will have different way of keeping track of images – folders could be by client name, by type of photo (nature, close ups), by number, by date. You need to choose a system that works for you. One that when it comes time to go back and find your images it makes sense to you. I file everything by Date and client name. That way for me everything is filed in chronological order. I started this system about 10 years ago, I look at other ways of filing but I keep coming back to it. An example would be 091112 Bloglightroom – month day year then name. Some of my recurring clients I have codes for them (Pattison outdoor advertisting is PT – 091112 PT Blogexample) then the name of what I am doing. I also use this same numbering system for my invoicing.. works well for me. Creating the sub folder is on the right wing of Lightroom. There are different options you can choose to do to your images as they are importing. Sometimes I will use the File Renaming section to give the images a name I want them to be. I tend to only change the prefix and keep the original number. Again everyone does things their own way. The most important section on this part of the wing is Destination, this is where you create your subfolder for the drive. So in this case I would create the folder 071712 Bloglightroom. At the very bottom is the Import button, just hit that and lightroom will do the rest. More to come, Next week, Stay tuned!